You only have access to the Users section if you have been granted the View User List sub permission of the Manage Users (Basic) User Permission. See User Account User Permissions for instructions on granting and denying user permissions.
The User list in the Users section displays the results of the searches you or other Administrators perform using the Filters section on the Users page. This is the central hub for Administrators who need to view information about particular Users. Based on assigned User Permissions, Administrators can also perform a variety of User-related tasks from the User section, such as updating User Profile information, mapping Users to Enrollments and Learning Plans or similar learning items, copying Users to a sub LearnCenter, or changing a User's membership status. You also have the ability to export the list in the Users section to export the list to either a .CSV file, a Microsoft® Excel spreadsheet, or a PDF file (if you have activated the PDF export functionality for this LearnCenter).
|
|
You only have access to the Users section if you have been granted the View User List sub permission of the Manage Users (Basic) User Permission. See User Account User Permissions for instructions on granting and denying user permissions. |
On the ControlPanel:
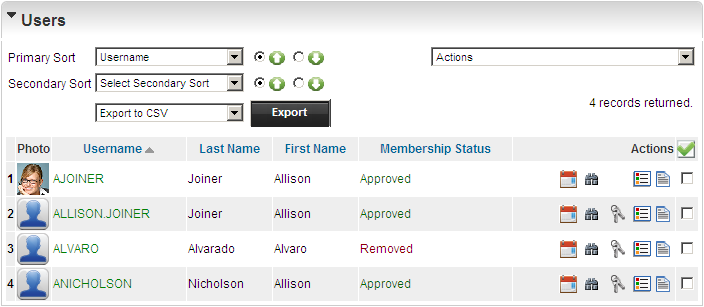
Each user that matched the criteria you selected is listed. You can sort the list in one of several ways:
If you have activated the User Cards feature, you can roll your cursor over a Username to display a pop-up User Card containing quick User stats.
| Action | Description |
|---|---|
|
|
Click this to display a User's calendar. |
|
|
Click this to view all items associated with the user, such as Enrollments for which the user is either a participant or admin, Courses, Skills, Certification Profiles, Assignments, Appraisals, Goals, Credits, and Learning Plans. A window opens displaying all items types. You can display just certain items types by selecting the appropriate option from the drop-down list in the Actions section. |
|
|
Click this to view and edit a User Permissions. See Assigning User Permissions to Users for instructions. See User Permissions for additional information about User Permissions. |
|
|
Click this to view or edit the User Profile. |
|
|
Click this button to add User Performance Notes for a User. |
|
|
Click this and then select an item from the Actions drop-down list in the Users section to perform various actions against the user. |
You have the ability to export the current list in the Users section to export the list to a .CSV file, a Microsoft® Excel spreadsheet, or a PDF file (if you have activated the PDF export functionality for this LearnCenter). On the Users page:
|
|
The Export to PDF option is available if you have activated the PDF Export functionality for this LearnCenter. Contact Customer Support through My Oracle Support for details. |
You can perform various actions against the Users in the list by clicking  next to one or more Users, and then selecting an option from the Actions drop-down list. The options available to you depend upon your User Permissions. The following illustration shows all available options.
next to one or more Users, and then selecting an option from the Actions drop-down list. The options available to you depend upon your User Permissions. The following illustration shows all available options.
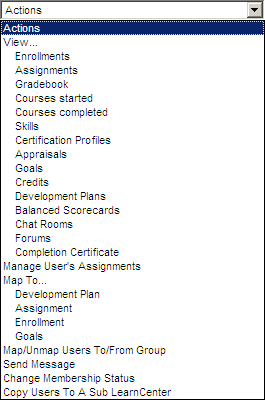
In the View... portion of the list, the options that follow enable you to view the associated items mapped to Users. In the Map To... portion of the list, the options that follow enable you to map the associated items to Users. You can also do the following:

Copyright © 2010-2015, Oracle and/or its affiliates. All rights reserved.